How to fix Affinity Designer, Affinity Photo & Affinity Publisher crashing on font change
Posted on 19 October 2022
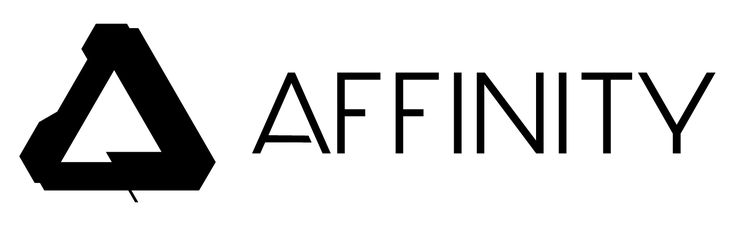
After switching from Adobe to Affinity we have had an excellent experience as of late though we have had an issue crop up that we’ve been able to rectify thanks to some help on the forum. The problem we’ve been having was initially with Affinity Designer but it appears to be something across the whole suite.
Change font and…. crash
That’s it. Changing font on Windows seems to lock up Affinity completely, why is this? It appears an update on Windows 10 and Windows 11 is conflicting with Affinity in some way shape or form.
The solution
To fix this little issue we need to do two things. First remove the update causing the problem and secondly disable it from coming back. Depending on your setup you may find different solutions for the latter work better for you.
Removing the update
Removing the update is fairly straightforward. First of all you need to press the Windows Key and the R key at the same time to bring up a run box. From here type control and press Enter/Return.
This will bring up the windows control panel.
From here you need to click Programs > Programs and Features or just Programs and Features depending on how your control panel icons are setup.
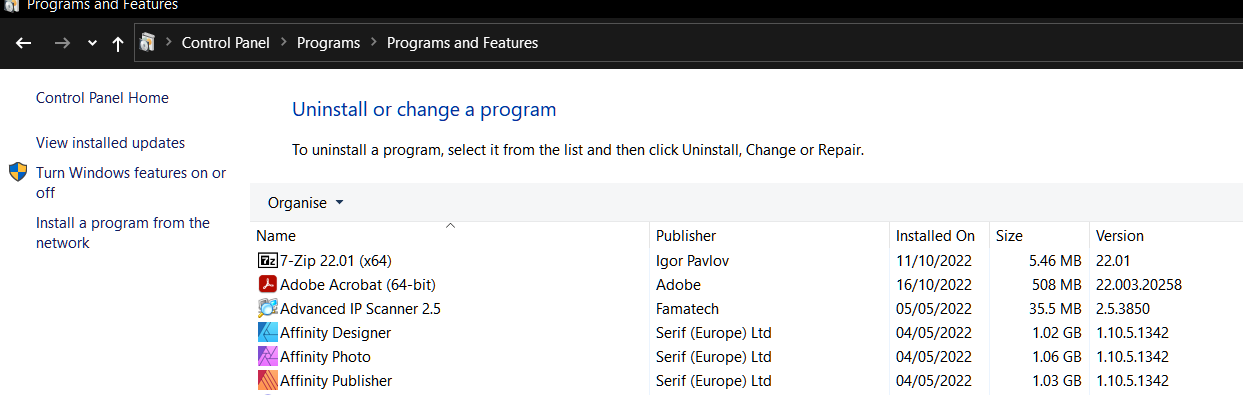
After this you should be at the screen above. From here click on “View installed updates” and then in the top right search box you’ll either need to search for KB5017262 if you’re running Windows 10 or KB5017264 if you’re running Windows 11.
Once you’ve found the particular update right click and then left click on uninstall. You will need to reboot after this is finished.
Preventing the problem from happening again
To prevent the update from happening again you’ve got three options (possibly more exotic ways). For home and businesses users without a WSUS update setup, you’ll need to run the wushowhide.diagcab tool or use powershell.
We attempted to use the tool but the update didn’t show, the trick seems to be getting the update to show without installing it again but without much more expermenting we jumped to the powershell method.
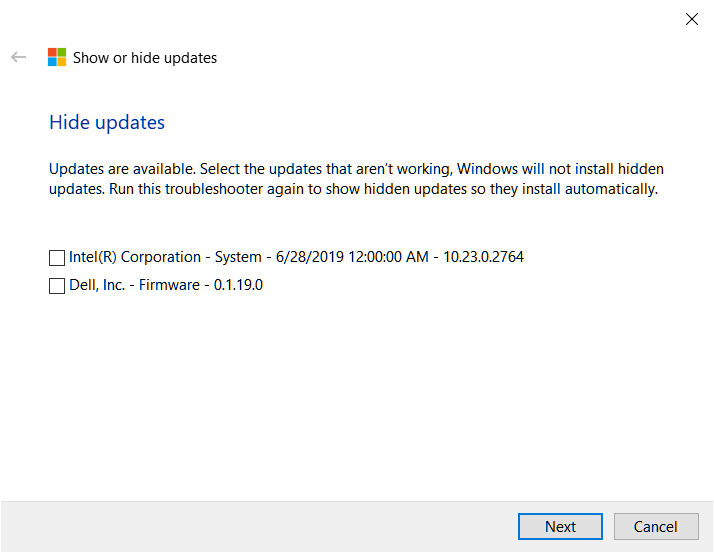
Powershell
To remove the update we first of all have to install a module in powershell. To open powershell right click on the start menu and click Windows PowerShell (Admin)
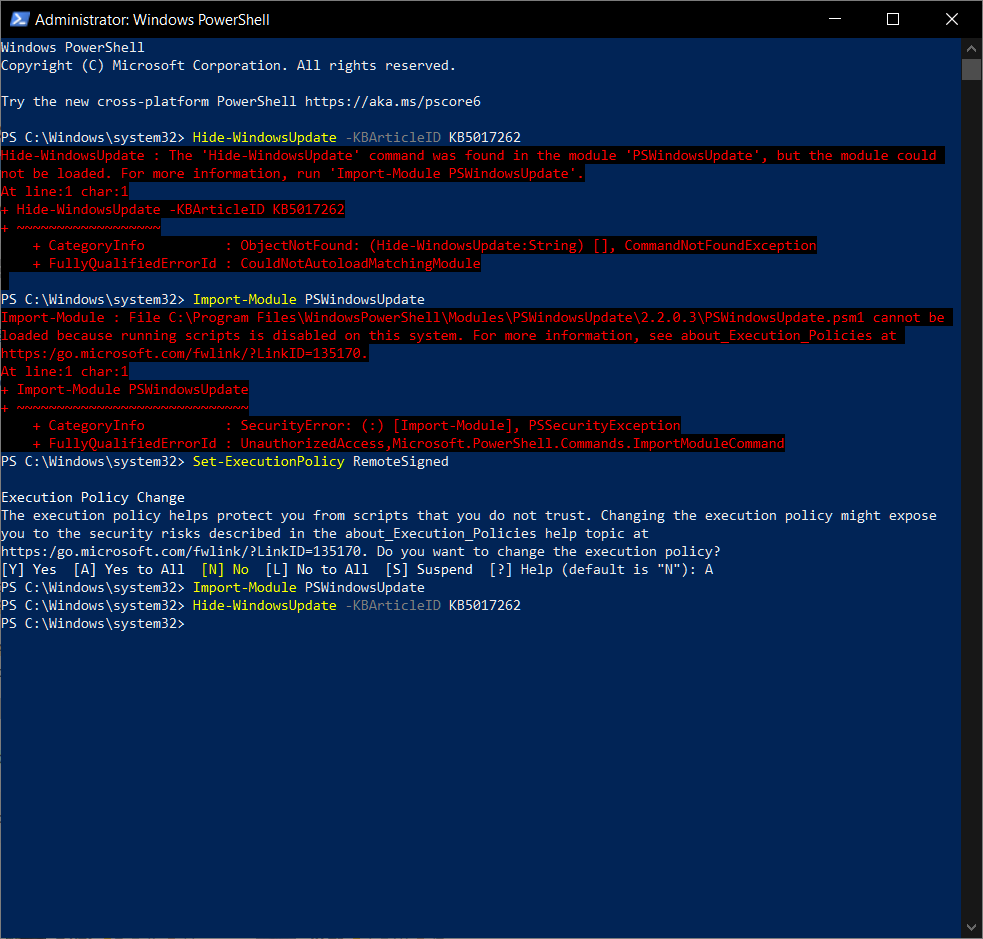
From here you’ll get the blue powershell box pop-up and you’ll need to enter the following command:
Install-Module PSWindowsUpdateFrom here you should be able to input the following for Windows 10:
Hide-WindowsUpdate -KBArticleID KB5017262or for Windows 11:
Hide-WindowsUpdate -KBArticleID KB5017264This didn’t actually seem to work either. We had to load the module but only after setting the execution policy to remote signed. The extra commands are:
Set-ExecutionPolicy RemoteSignedImport-Module PSWindowsUpdateFinally when you finish you’ll want to set the execution policy to restricted again.
Set-ExecutionPolicy Restrictedand that should be it done.
WSUS
For users with Windows Server Update Services running on their server. You should be able to block the update by doing the following:
Launch Windows Server Update Services from Administrative Tools on the WSUS Server.
Search for the 10/11 update KB5017262 / KB5017264.
Click on the update in the list that gets populated and then lastly click on decline.
TL;DR
Remove KB5017262 on Windows 10 or KB5017264 on Windows 11 and block it for now.
