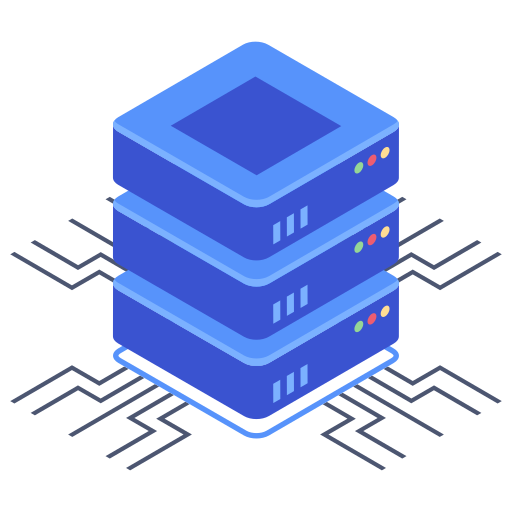How to Get WhatsApp Starting on Startup on Windows
Posted on 13 February 2023
If you use WhatsApp frequently and would like to have it start automatically when you turn on your Windows computer, you can easily configure it to do so. Here’s how:
Method 1: Use the Startup Folder
One way to get WhatsApp starting on startup is to add a shortcut to its executable file to the Startup folder in your Windows user account. Here are the steps:
- Press the Windows key + R on your keyboard to open the Run dialog box.
- Type “shell:startup” (without the quotes) and press Enter. This will open the Startup folder for your user account.
- Right-click an empty area in the folder, select New, and then click Shortcut.
- In the “Type the location of the item” field, enter the full path to the WhatsApp executable file (usually “C:\Users\[your username]\AppData\Local\WhatsApp\WhatsApp.exe”).
- Click Next and give the shortcut a name (e.g., “WhatsApp”).
- Click Finish.
Now, WhatsApp will start automatically when you log into your Windows user account.
Method 2: Use the Task Manager
Another way to get WhatsApp starting on startup is to use the Task Manager in Windows. Here’s how:
- Right-click the taskbar and select Task Manager.
- Click the “Startup” tab.
- Click the “Add” button.
- In the “Name” field, enter a name for the startup program (e.g., “WhatsApp”).
- In the “Command line” field, enter the full path to the WhatsApp executable file (usually “C:\Users\[your username]\AppData\Local\WhatsApp\WhatsApp.exe”).
- Click the “OK” button.
Now, WhatsApp will start automatically when you turn on your Windows computer.
With these methods, you can make sure that WhatsApp is always available whenever you need it, without having to manually start the app each time you use your computer.