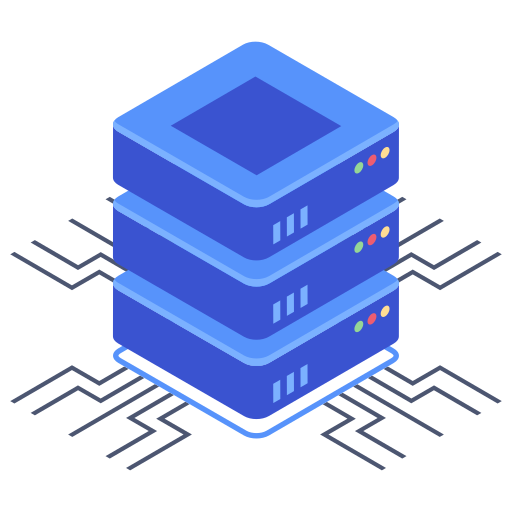How to Reset Your WordPress Password Using PHPMyAdmin
Posted on 16 February 2023
If you’ve forgotten your WordPress password, or you’re unable to reset it using the “forgot password” link, don’t worry. You can reset your password manually using PHPMyAdmin, a web-based database management tool. Here’s a step-by-step guide on how to reset your WordPress password using PHPMyAdmin.
Step 1: Log into PHPMyAdmin
First, log into your website’s hosting account, and navigate to the cPanel dashboard. From there, find and click on the PHPMyAdmin icon. This will open up the PHPMyAdmin interface, which is where you’ll be resetting your WordPress password.
Step 2: Locate Your WordPress Database
Once you’re in PHPMyAdmin, locate your WordPress database in the left-hand column. Click on the database to expand it and see the list of tables.
Step 3: Find the “wp_users” Table
Next, find the “wp_users” table in the list of tables. Click on it to open it up.
Step 4: Edit the User’s Password
Locate the user whose password you want to reset in the “wp_users” table. Click on the “Edit” link next to the user’s name to open up the user’s details.
Scroll down to the “user_pass” field, and delete the existing encrypted password that’s there. Replace it with a new password of your choosing. Make sure to choose a strong password that’s difficult to guess.
Next, in the dropdown menu next to the password field, select “MD5” as the function to use for the password. This will encrypt the new password you’ve chosen.
Finally, click the “Go” button at the bottom of the page to save the changes you’ve made.
Step 5: Log in with Your New Password
Now that you’ve reset your password, you can log into your WordPress account using your new password. Make sure to keep your new password safe and secure, and consider setting up two-factor authentication for added security.
Conclusion
Resetting your WordPress password using PHPMyAdmin is a straightforward process that anyone can do, even if you don’t have access to the “forgot password” link. By following these simple steps, you can reset your password and regain access to your WordPress account in no time. Just remember to choose a strong password that’s difficult to guess, and keep it safe and secure.
If you’re still having issues or you’re not confident enough to carry out the above, feel free to get in touch with us at Plexaweb. We’ve helped lots of businesses and individuals over the years get back into the website… even if it’s more involved than a password reset.