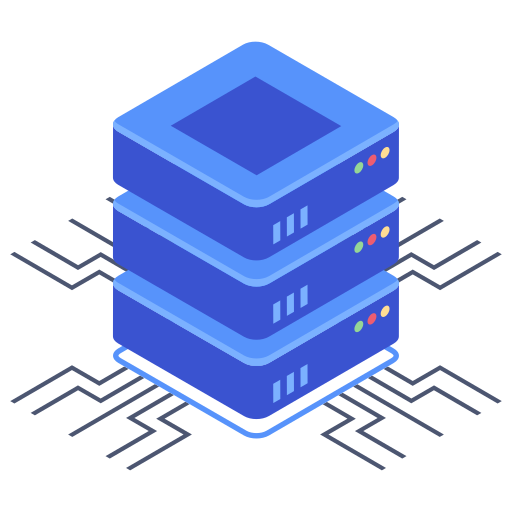How to Set Up Microsoft 365 on a Samsung S23 Using the Built-In Samsung Mail App
Posted on 16 February 2023
If you have a Samsung S23 and a Microsoft 365 account, you can set up your email on your device using the built-in Samsung Mail app. Microsoft 365 is a subscription-based service that includes a suite of Microsoft Office apps, like Word and Excel, as well as cloud-based services such as OneDrive and Microsoft Teams.
Step 1: Open the Samsung Mail App
To start the setup process, open the Samsung Mail app on your Samsung S23. You can find the app by going to your app drawer and searching for “Mail.”
Step 2: Add a New Account
Once the app is open, tap on the “Add Account” button. This will take you to a screen where you can select the type of account you want to add. In this case, we want to add a Microsoft 365 account, so tap on “Microsoft Exchange ActiveSync.”
Step 3: Enter Your Email Address and Password
On the next screen, enter the email address and password for your Microsoft 365 account. Make sure you enter them correctly, as any typos could prevent you from accessing your email.
Step 4: Configure Server Settings
After you enter your email address and password, the Samsung Mail app will automatically try to configure your account settings. If it’s unable to do so, you’ll be prompted to enter the server settings manually. Here’s what you need to enter:
- Domain\Username: This is your full email address.
- Password: This is the password for your Microsoft 365 account.
- Server: This is the server address for Microsoft 365. It should be something like outlook.office365.com.
- Port: This is the port number for your server. It should be set to 443.
- Security Type: This should be set to SSL/TLS.
Step 5: Adjust Account Settings
Once you’ve entered the server settings, you can adjust your account settings to your liking. You can choose how often the app checks for new email, how many messages to sync, and whether or not to sync contacts and calendars.
Step 6: Verify Account
After you’ve adjusted your account settings, the app will try to verify your account. If everything is set up correctly, you should see a “Success” message. If there’s an error, double-check that you entered your email address and password correctly, and that you entered the server settings correctly.
Step 7: Start Using Your Account
Once your account is set up and verified, you can start using your Microsoft 365 email on your Samsung S23. You can send and receive emails and access any attachments or files that are stored in your Microsoft 365 account.
Overall, setting up Microsoft 365 on a Samsung S23 using the built-in Samsung Mail app is a straightforward process. Just make sure to enter your email address and password correctly and double-check the server settings if you encounter any errors. With Microsoft 365, you can access your email and files from anywhere, on any device, making it a convenient and powerful tool for staying connected and productive on the go. Whether you need to check your email or access important documents, Microsoft 365 and the Samsung Mail app have you covered.
Now that you know how to set up your Microsoft 365 account on your Samsung S23 using the built-in Samsung Mail app, you can stay connected and productive no matter where you are. With your email and files at your fingertips, you’ll have the tools you need to stay on top of your work and accomplish your goals.