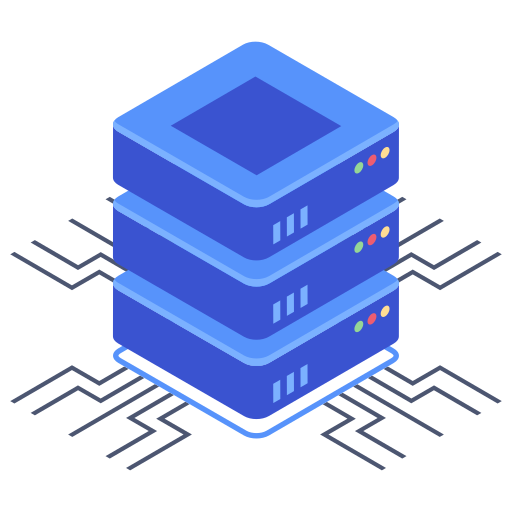How to Setup Facebook Messenger to Start Automatically on Windows
Posted on 23 February 2023
Facebook Messenger is a popular instant messaging app that allows users to stay connected with their friends and family, as well as communicate with business contacts and customers. If you use Facebook Messenger frequently, you may want to set it up to start automatically when you turn on your computer. This article will guide you through the process of setting up Facebook Messenger to start automatically on Windows.
Start Messenger Automatically on Windows
To start Messenger automatically on Windows, you need to add it to the list of startup programs. The startup programs are applications that run automatically when you turn on your computer. Here is how to add Messenger to the list of startup programs:
Method 1: Task Manager
- Open the Task Manager: The first step is to open the Task Manager. You can do this by pressing Ctrl+Shift+Esc on your keyboard. This will open the Task Manager window.
- Go to the Startup Tab: In the Task Manager window, click on the Startup tab. This will show you a list of all the programs that run automatically when you turn on your computer.
- Add Messenger to the List of Startup Programs: To add Messenger to the list of startup programs, click on the “Add” button. This will open a window where you can select the program you want to add to the list of startup programs.
- Select Messenger and Click on “OK”: In the window that opens, scroll down the list of programs until you find Messenger. Click on it to select it, and then click on “OK”. This will add Messenger to the list of startup programs.
- Restart your Computer: To apply the changes, you need to restart your computer. After restarting, Messenger should start automatically.
Method 2: AppsFolder / Startup
Method 2: Use the Shell:AppsFolder Command to Open the Apps Folder
- Press the Windows key + R on your keyboard. This will open the Run dialog box.
- Type “shell:appsfolder” (without the quotes) in the Run dialog box and press Enter. This will open the Apps folder.
- Scroll down to find Facebook Messenger and right-click on it and left click copy.
- Press the Windows key + R on your keyboard again.
- board. This will open the Run dialog box.
- Type “shell:startup” (without the quotes) in the Run dialog box and press Enter. This will open the startup folder.
- Right click and then left click paste shortcut in the context menu
- Restart your computer to apply the changes. After restarting, Facebook Messenger should start automatically.