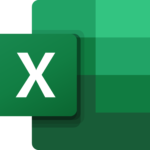How to start Microsoft Excel Automatically on a Mac
Posted on 12 February 2023
Starting Microsoft Excel automatically on an Apple Mac is a simple and straightforward process that can be done in a few easy steps. If you frequently use Microsoft Excel on your Mac, it can be convenient to have it start up automatically each time you turn on your computer. This will save you time and effort, as you won’t need to open the application manually each time you want to use it.
Here are the steps to start Microsoft Excel automatically on your Mac:
- Open Microsoft Excel: The first step is to open the Microsoft Excel application. This can be done by clicking on the Launchpad icon in the Dock, and then clicking on the Microsoft Excel icon.
- Go to the “Preferences” menu: Once Microsoft Excel is open, click on the “Excel” menu located in the top-left corner of the screen, and then select “Preferences.”
- Select “General”: In the “Preferences” window, click on the “General” tab. This will display the options related to the general settings of Microsoft Excel.
- Check the “Open at Login” box: In the “General” tab, you will see an option labeled “Open at Login.” Check the box next to this option. This will cause Microsoft Excel to start automatically each time you log in to your Mac.
- Close the “Preferences” window: Once you have checked the “Open at Login” box, close the “Preferences” window.
That’s it! From now on, Microsoft Excel will start automatically each time you log in to your Mac. This means that you won’t need to go through the process of opening the application manually each time you want to use it.
If at any time you decide that you no longer want Microsoft Excel to start automatically, simply follow the steps outlined above and uncheck the “Open at Login” box.
In conclusion, starting Microsoft Excel automatically on an Apple Mac is a simple and straightforward process that can save you time and effort. Whether you use Microsoft Excel for work or for personal reasons, having it start up automatically each time you turn on your computer can make your life easier. With these easy steps, you’ll be able to have Microsoft Excel start up automatically in no time.