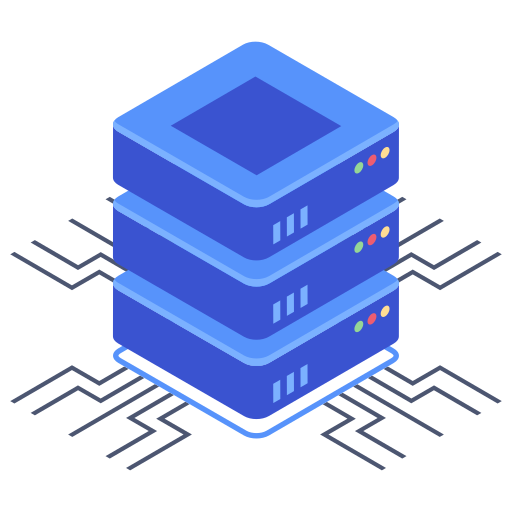How to Stop Microsoft Teams from Starting Automatically
Posted on 14 February 2023
If you’re like many people who use Microsoft Teams, you may find it frustrating that the app automatically starts up every time you turn on your computer. Not only can this slow down your startup time, but it can also be a distraction when you’re trying to get work done. Fortunately, there are a few simple steps you can take to stop Microsoft Teams from starting automatically.
Method 1: Disable Microsoft Teams Auto-Start via Task Manager
The first method to stop Microsoft Teams from starting automatically involves using the Task Manager. Here are the steps:
- Open Task Manager by pressing Ctrl + Shift + Esc, or by right-clicking on the taskbar and selecting “Task Manager”.
- Select the “Startup” tab at the top of the window.
- Scroll through the list of startup programs until you find Microsoft Teams.
- Select Microsoft Teams, then click the “Disable” button at the bottom right corner of the window.
- Close Task Manager and restart your computer to apply the changes.
Once you’ve completed these steps, Microsoft Teams will no longer start automatically when you turn on your computer. If you ever want to re-enable it, simply go back to the Task Manager and follow the same steps, but click “Enable” instead of “Disable”.
Method 2: Disable Microsoft Teams Auto-Start via Settings
If you prefer to use the Settings app to manage your startup programs, you can also disable Microsoft Teams from starting automatically this way. Here are the steps:
- Open the Settings app by pressing the Windows key + I, or by searching for “Settings” in the Start menu.
- Select “Apps” from the list of options.
- Scroll down until you see Microsoft Teams, then select it.
- Select the “Advanced options” link.
- Toggle the switch next to “Run at startup” to the off position.
After you’ve completed these steps, Microsoft Teams will no longer start automatically when you turn on your computer. If you ever want to re-enable it, simply follow the same steps, but toggle the “Run at startup” switch to the on position instead.
Method 3: Uninstall Microsoft Teams
If you don’t use Microsoft Teams regularly, or if you prefer to use a different collaboration tool, you can simply uninstall it from your computer. Here are the steps:
- Open the Settings app by pressing the Windows key + I, or by searching for “Settings” in the Start menu.
- Select “Apps” from the list of options.
- Scroll down until you see Microsoft Teams, then select it.
- Select the “Uninstall” button.
After you’ve completed these steps, Microsoft Teams will be completely removed from your computer, and it will no longer start automatically when you turn it on. If you ever want to reinstall it, simply download it from the Microsoft Teams website and follow the installation instructions.
Conclusion
Microsoft Teams is a useful tool for collaboration, but if you find that it’s slowing down your computer startup time or distracting you when you’re trying to work, you can easily stop it from starting.