How to start Microsoft Excel Automatically on Windows Sign in
Posted on 27 November 2022
Our how to start Microsoft To Do automatically and how to start Microsoft Outlook guides have been quite popular but we often get asked how to start Excel on startup / sign-in on Windows 10 and 11.
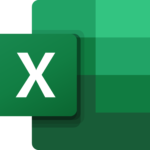
Microsoft Excel is a popular spreadsheet software that is widely used for various purposes, ranging from personal finance management to data analysis in businesses. Starting Microsoft Excel automatically on Windows can be done in several ways, depending on the version of Windows you are using and the specific needs you have for the software.
Here are some ways to start Microsoft Excel automatically on Windows
Use the Task Scheduler
If you need Microsoft Excel to start at specific times or on specific days, the Task Scheduler can help you accomplish that. To use the Task Scheduler, follow these steps:
Open the Task Scheduler by typing “Task Scheduler” in the Windows search bar and clicking on the result.
Click on “Create Task” in the right-side pane.
Give a name for the task, select the “Run whether user is logged on or not” option and then click on the “Triggers” tab.
Click on “New” and then specify the time, date and frequency for the task.
Click on the “Actions” tab, click on “New” and then specify the path to the Microsoft Excel executable file in the “Program/script” field.
Click on “OK” and then “Apply” to save the changes.
From now on, Microsoft Excel will start at the specified time and frequency as specified in the task.
Use the Registry Editor
If you need Microsoft Excel to start every time you log into Windows, you can modify the Windows registry to achieve that. To do this, follow these steps:
Open the Registry Editor by typing “Registry Editor” in the Windows search bar and clicking on the result.
Navigate to the following location: “HKEY_CURRENT_USER\Software\Microsoft\Windows\CurrentVersion\Run”.
Right-click on the “Run” key and select “New” and then “String Value”.
Give a name for the new value and then double-click on it to edit its value data.
Enter the path to the Microsoft Excel executable file in the value data field.
Click on “OK” and then close the Registry Editor.
From now on, Microsoft Excel will start every time you log into Windows.
Add Excel to the Windows Startup folder:
To get started you’ll want to open a Run box, you can do this by pressing and holding the Windows Key then tapping the R key.
In this box we need to enter the following:
shell:startup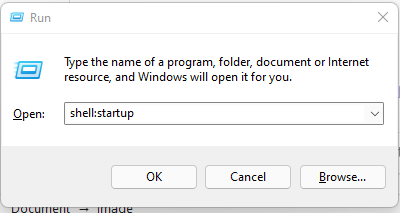
This will bring up a folder apps that start on startup, note some apps that start automatically won’t be found here.
Now again we need to open another run box but instead we need to type in
shell:AppsFolderThis will bring up our Apps Folder and from here we can scroll through and find Excel. Once found it’s just a case of dragging it from here to the startup folder or right clicking on the Excel icon -> copy and then right clicking in a blank space in the startup folder -> paste shortcut.
Currently Microsoft Office isn’t a universal app but if it ever were to be this method should still work.
